SSH Raspberry Pi On Windows: Access Behind Firewalls!
Can you truly unlock the power of your Raspberry Pi from anywhere, even when hidden behind the protective walls of a firewall? The answer is a resounding yes, and this guide will show you how!
This article will navigate the intricate pathways of establishing a secure and reliable connection to your Raspberry Pi using Secure Shell (SSH), even when your Windows machine sits behind a firewall. We'll demystify the process, breaking it down into manageable steps, from initial setup to employing advanced techniques that guarantee remote access. The goal is to provide you with a clear understanding and the practical knowledge needed to control your Raspberry Pi from afar.
Remote access to your Raspberry Pi is no longer a technological dream; it's a practical reality. Connecting to your Raspberry Pi from a Windows 10 machine, particularly when shielded by a firewall, requires the right tools and configurations. Fortunately, these are readily available and often free of charge. Enabling SSH on your Raspberry Pi, setting up port forwarding on your router, and utilizing tools like ngrok or pagekite open the door to seamless remote access, regardless of your location. We'll explore these methods, providing you with a comprehensive guide that leaves no stone unturned.
- Aditya Roy Kapurs Parents Family Secrets Facts Revealed
- Kristi Noem From Cowgirl Outfits To Political Career
To successfully connect to your Raspberry Pi via SSH when behind a firewall, configuration of your firewall settings to permit SSH traffic is paramount. This ensures that incoming connections are allowed to pass through, providing access to your Raspberry Pi from your Windows machine.
Connecting to your Raspberry Pi via SSH is not only achievable but also a very useful tool for any Raspberry Pi user, but before going any further, it is important to be aware of some key terms. Connecting to the raspberry pi requires an SSH client, such as PuTTY on Windows, or the terminal on macOS or Linux.
Accessing your Raspberry Pi remotely is crucial for many users. With the right configurations, you can control your device from anywhere, making it a very powerful tool. This guide meticulously details how to securely connect to your Raspberry Pi using SSH from any Windows machine, irrespective of your location. The process is divided into essential steps: setting up your Raspberry Pi, configuring your Windows machine, and troubleshooting common issues.
- Alice Rosenblum Tiktok Leaks Onlyfans What You Need To Know
- Alice Rosenblum Latest News Controversies Read Now
For those using the Raspberry Pi desktop, navigating through Preferences > Raspberry Pi Configuration is a great first step. Under the "Interfaces" tab, you'll discover the option to enable SSH with a simple click. This action guarantees a secure connection within a few clicks of your mouse.
Understanding the basics is key to a successful SSH connection. Here's a quick refresher on a few key terms and concepts.
The simplest, most common way to access a Raspberry Pi remotely is via SSH (Secure Shell). SSH allows you to log into another computer over the network and execute commands directly through a terminal.
On recent versions of Raspberry Pi OS, SSH is disabled by default, primarily for security reasons. To enable SSH, youll need to either connect a display and keyboard directly to the Raspberry Pi, or, if you're comfortable, use SSH itself. However, we'll cover that in more depth soon.
With the rapid advancement of technology, remote system management has become more crucial than ever in today's digital landscape. SSH is a popular choice when it comes to accessing remote servers, desktop computers, and devices like the Raspberry Pi due to its flexibility and efficiency. For this tutorial, you can use "pi" as your username.
To copy a file named myfile.txt from your personal computer to a users home folder on your Raspberry Pi, youll need to know your Raspberry Pis IP address and the username you use to log in to your Raspberry Pi. Then, from the directory containing myfile.txt, run the following command, replacing the placeholder with the username you use to log in to your Raspberry Pi and the placeholder with your Raspberry Pis IP address:
Here is a table that details all the crucial information for a smooth SSH access of your Raspberry Pi.
| Category | Details |
|---|---|
| Operating System (on Raspberry Pi) | Raspberry Pi OS (or any Debian-based Linux distribution) |
| SSH Client Recommendation (Windows) | PuTTY (free and widely used) or the built-in 'ssh' command in the Command Prompt or PowerShell. |
| SSH Client Recommendation (macOS/Linux) | Built-in 'ssh' command in the Terminal. |
| Raspberry Pi IP Address | You'll need this to connect. Find it through your router's admin panel or on the Pi itself (if you have a display connected). |
| User Name | Default username is usually "pi". If you have created a new user, use that instead. |
| Password | The password associated with your user account on the Raspberry Pi. |
| Firewall Configuration | Ensure that the firewall on your Raspberry Pi (if enabled) and your router allows incoming connections on port 22 (the default SSH port). You can also change this port on your Pi or router for additional security. |
| Port Forwarding (Router) | If your Raspberry Pi is behind a router, you must configure port forwarding. Forward TCP port 22 (or your custom SSH port) to the Raspberry Pi's local IP address. This allows external traffic to reach your Pi. |
| Dynamic DNS (Optional but recommended) | If your public IP address is dynamic (changes), use a Dynamic DNS service (like noip.com or duckdns.org) to provide a consistent hostname for accessing your Pi. |
| Additional Security Measures | Consider using key-based authentication instead of password authentication for enhanced security. |
| Troubleshooting | Double-check IP addresses, ensure SSH is enabled on the Pi, and verify that port forwarding is set up correctly on the router. Firewall rules on the Pi itself may also need adjustment. |
| Tools for Remote Access (Alternatives) | ngrok, pagekite. These are particularly useful when you don't have control over your router or firewall configurations or don't wish to setup port forwarding. |
| Reference Websites | Official Raspberry Pi Documentation on SSH |
Before you start configuring SSH, you must understand what a firewall is and why using one on your Raspberry Pi is a good idea. A firewall is a key component to protecting any device that is exposed to the internet. It acts as a barrier between connections and a device such as your Raspberry Pi. Without a firewall, someone can attempt a connection to your Raspberry Pi on any port that it has software listening on. This is why a firewall is a very good idea to consider.
For example, we can use the firewall to limit connections to our Raspberry Pis SSH port by running the following command: Sudo ufw limit 22 enabling the ufw firewall on the Raspberry Pi. Once you have your firewall rules added using ufw on the Raspberry Pi, we can finally turn it on.
The use of SSH client programs is a core part of using SSH. Windows users can SSH into a Raspberry Pi using a tool like PuTTY. Start the tool and select SSH as the connection type. Provide the IP address of the Raspberry Pi device and set the port to 22. If you are behind a firewall, you will have to configure the firewall to allow SSH traffic.
For some, this process may be complex, you may be struggling to find the right information. If you find yourself in this situation, here are some things that may help. Firstly, try using the hostname instead of the IP address, and also make sure you are using the proper username and password.
One more thing to note. If you only have a single Raspberry Pi on your network, then try ssh pi@raspberrypi (assuming you have iTunes installed, the hostname should resolve to the correct IP).
Here's a quick recap of key points:
- Using the Raspberry Pi configuration tool provides the easiest graphical way to toggle SSH on.
- Enabling SSH from the command line works great for headless setup and automation.
Tools like sshuttle can handle SSH tunneling. It takes just a few commands to set up. With the right configurations, you can use the pi from anywhere in the world as if it's on your local network. Pi booted and enabled SSH and automatically connected to my wireless router.
Now, lets delve into some more advanced tactics and address potential roadblocks. For example, setting up port forwarding on your router is a crucial step. This process varies depending on your router's make and model, but generally, you'll need to access your router's configuration page via a web browser and find the port forwarding or virtual server settings. There, you'll specify the port to forward (typically port 22 for SSH), the Raspberry Pi's local IP address, and the protocol (TCP).
If you are using a firewall, you must configure the firewall to allow traffic on the correct port. In our case, the correct port is 22 (or a port of your choosing). You can test this connection by doing the following.
- Open up CMD.
- Type "ssh username@youripaddress" - For example: "ssh pi@192.168.1.69".
- Type your password and see if you can connect.
If you're behind a double NAT (Network Address Translation) setup, where your Raspberry Pi is connected to a router that's, in turn, connected to another router (e.g., your ISP's router), port forwarding on both routers will be necessary. This can complicate the setup and might require assistance from your ISP if you dont have access to the first router.
In cases where you cannot or prefer not to configure port forwarding, tools like ngrok or pagekite offer an elegant solution. These services create a secure tunnel from your Raspberry Pi to the public internet, allowing you to access it without directly exposing your device. They are often useful when dealing with restrictive networks or when you lack control over your router's settings. They also provide a layer of security, as traffic passes through their servers before reaching your Raspberry Pi.
However, using dynamic DNS services is essential for those with dynamic IP addresses. These services provide a static hostname that always points to your Raspberry Pi, even if your public IP address changes. This eliminates the need to constantly update your connection details. Popular choices include DuckDNS, No-IP, and others.
For added security, consider using SSH key-based authentication instead of password authentication. This method involves generating a key pair (a private key that you keep secure and a public key that you place on your Raspberry Pi). This is more secure than a simple password as it requires possession of the private key to access the Raspberry Pi. However, with your password, a hacker can try to guess your password.
To summarize:
- Enable SSH on your Raspberry Pi.
- Configure port forwarding on your router (if applicable).
- Use a dynamic DNS service (recommended).
- Consider using key-based authentication (for extra security).
- Use tools such as ngrok if you are unable to configure port forwarding.
If you encounter trouble, troubleshooting is a key part of the process. Here are some typical points to double-check.
- IP Address: Ensure youre using the correct IP address of your Raspberry Pi.
- SSH Enabled: Confirm that SSH is enabled on the Raspberry Pi via the Raspberry Pi configuration tool or the command line.
- Port Forwarding: Verify that port forwarding is correctly configured on your router, and the correct port has been forwarded to your Raspberry Pis local IP address.
- Firewall Rules: Double-check the firewall settings on your Raspberry Pi, as well as the network firewall that you are behind.
- DNS: Confirm your dynamic DNS is working and updating to your current public IP address
- Connection type: Make sure that you are connecting via SSH
- Username/Password Ensure you are using the correct credentials.
In the event of any issues, make sure your SSH configuration is correct and your firewall rules are allowing SSH traffic. Also, ensure your internet connection is stable, and double-check your username and password.
By taking all of this into consideration, connecting to your Raspberry Pi through SSH behind a firewall will become an easy job for you. You will have a much greater control on your Raspberry Pi.


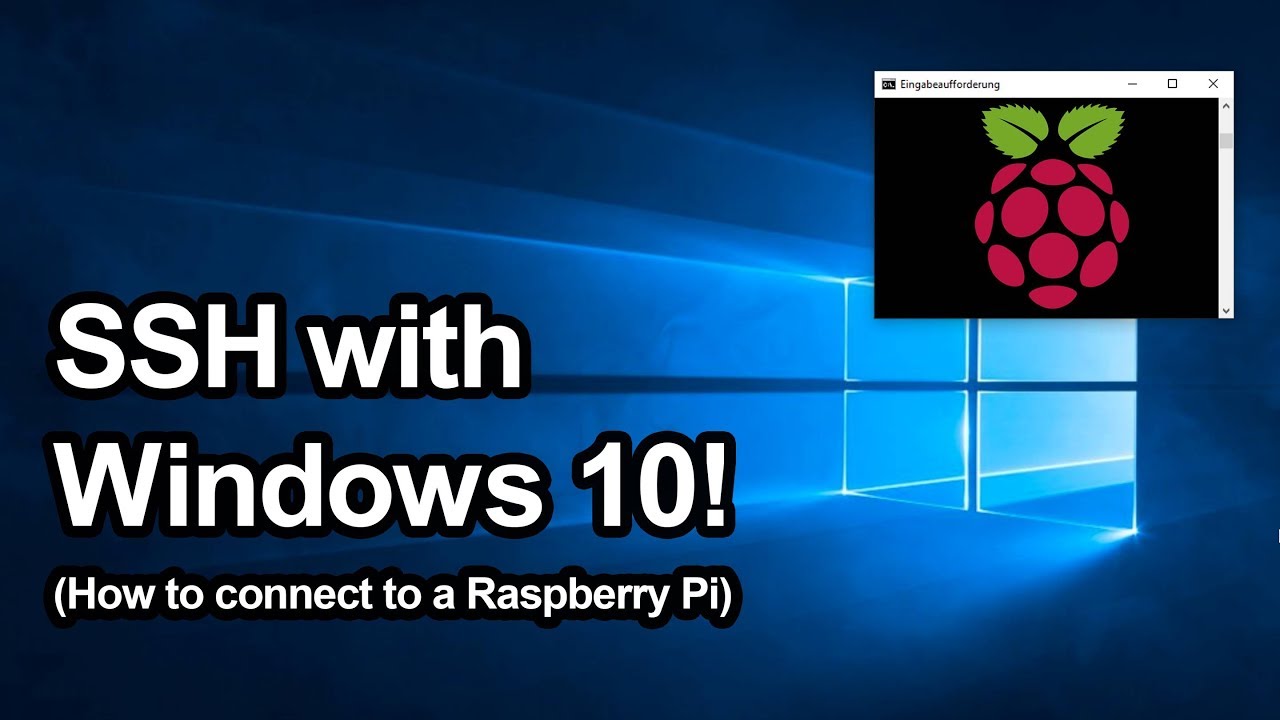
Detail Author:
- Name : Robin Roberts
- Username : mayert.jovanny
- Email : gerlach.camden@bradtke.org
- Birthdate : 1977-01-13
- Address : 390 Nitzsche Crossing Klingville, OK 27381-4926
- Phone : +12695800346
- Company : Jacobs, Torp and Corwin
- Job : Precision Lens Grinders and Polisher
- Bio : Possimus eius a eum doloremque pariatur consequatur. Facilis architecto quisquam corrupti. Incidunt et velit unde et sapiente. Provident cupiditate atque sequi eius ipsum delectus.
Socials
instagram:
- url : https://instagram.com/aracely.beahan
- username : aracely.beahan
- bio : Necessitatibus sit atque error sint explicabo dignissimos autem. Earum tempore quia qui error.
- followers : 6772
- following : 2316
facebook:
- url : https://facebook.com/aracely7603
- username : aracely7603
- bio : Perferendis adipisci reiciendis voluptatem. Enim omnis iure ipsa.
- followers : 1448
- following : 1606